Today, we're going to share five secret tricks to make Canva work well for the everyday librarian.
#1. Design for Multiple Social Networks in One Image!
The biggest flaw to Canva is that you cannot easily make one design and reconfigure it for the different social networks. There are two ways to work around this:
1. Social Media Examiner wrote a post called "How to Optimize Your Images to Work Across Social Networks" where they figured out the measurements of Facebook, Twitter, and LinkedIn and how you can design one image that when uploaded to all of these networks, will still look great! Your words won't be cut off!
2. One of my coworkers taught me this other trick. When she wants to reuse a design for a different social media network, she downloads the image and re-uploads it in the next format she'd like to use. It isn't as fast as number one, but it will work for any platform!
#2. Skip Canva's Images
Canva used to list the free images first in each section, but recently, they mixed them together and there is no way to search for only the free ones. It isn't worth the hassle to manually search through them. I usually browse the templates to see what I like and then go to free image websites to quickly search for what I am looking for. I still like 123RF, though lately I've been using MorgueFile (http://morguefile.com/) and using images that do not require attribution for a cleaner look.
#3. Download a Color Picker
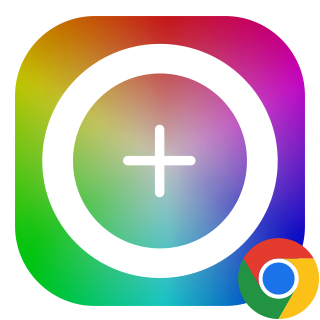 One great way to pull together your words and images is using a similar color scheme. Download a color picker which will tell you the exact code for the colors in your photo. I really like ColorZilla (http://www.colorzilla.com/), which is an add-on for Chrome and Firefox. It is just an icon that sits at the top of the browser. You click the icon, then the color you want to copy on your image and it automatically saves the color code. Then in Canva, when you are changing the color, you click the "+" symbol and you can paste the code on the bottom. Ta-da - instant match!
One great way to pull together your words and images is using a similar color scheme. Download a color picker which will tell you the exact code for the colors in your photo. I really like ColorZilla (http://www.colorzilla.com/), which is an add-on for Chrome and Firefox. It is just an icon that sits at the top of the browser. You click the icon, then the color you want to copy on your image and it automatically saves the color code. Then in Canva, when you are changing the color, you click the "+" symbol and you can paste the code on the bottom. Ta-da - instant match!
 #4. Use a Color Combination Finder
#4. Use a Color Combination Finder
Do you have trouble knowing which colors will look great together? Use a color combination finder to quickly recognize complimentary colors! I really like Coolors (http://app.coolors.co/). You can type in your color code (which you can get from the Color Picker above) and just press the space bar to find other color combinations. When you find one that you like, you can just copy that code back into Canva.
#5. Pay Attention to the Advanced Features!
Did you know that you can blur the background or change the color tint of an image? It is easy! When you click the image and then the toolbar, you will see the option to Filter. In the Filter box, you'll see "Advanced" in small letters on the bottom left. Click on that for these great options! If you want them to disappear, just click on "Simplier" on the bottom left.
Bonus Tip!
Do you want to move fonts and images as one group? Just click outside of the image window (in the grey area) and (while holding down the left click on your mouse), drag the mouse over all elements you wish to move. Let go of the click and then use your arrow keys to move the group.
If you have any other suggestions, please share below!

.png)


No comments:
Post a Comment